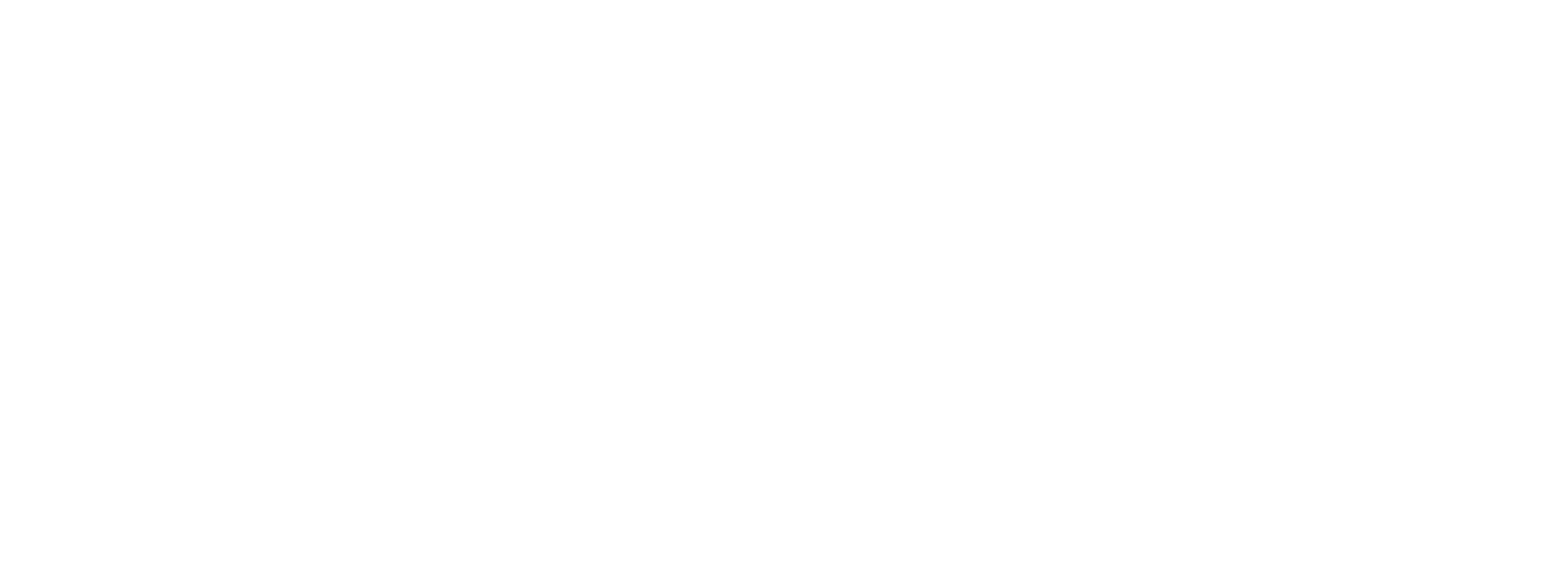How to simply create your group
The new site offers numerous possibilities for creating, setting up and managing groups.
This page does not describe all these options, but lists the minimum requirements for creating and launching a group.
- identify 10 contributing members who support the creation of the group
- Download the text of the agreement between the Group and the Association (here), and fill it in.
- Send the Association Office the agreement signed by the future group leader and the list of co-founders, specifying who will be the leader/president and who will be the administrator (it could be the same person).
There can be several administrators for a group (2 is recommended).
- If the Board accepts the creation, the group will be opened on the site with its administrator(s).
\nIn addition to the normal Front Office (FO) display, the administrator will have access to site management pages for his group, called Back Office (BO).
- When he connects to the site, he now has a black banner at the top of the site's pages.
- To access the Back Office, either click on "Administration" at the bottom of the home page, or, in the black banner on the left, click on "Back to administration".
- The menu (on the left of the screen) comprises 5 chapters:
* Home, with alerts, statistics, training....
* Publications, for creating News or Events (Agenda), or uploading files.
* Mail, for creating mailings or newsletters
* Admin WEB, which allows you to configure the tabs of the group page in Menu Management / Tree View. Identical to the Menus tab on the group page.
* Groups, to manage members, the presentation page and any sub-groups
- First, go to the Groups chapter and open the desired group section by clicking on its name. The menu at the top of the page offers several tabs:
* Information
* Menus
* Statistics
* Members
* Mails
* Sub-groups
- It's the Information tab that usually opens first. Here you need :
* check that the parent group is empty. It will be filled in on the subgroup page if you create one.
* confirm Registration Type. It is set to semi-open (Association members request registration, which is validated by the group administrator).
You can set it to Closed (only the administrator will be able to register new group members).
* select an image file to illustrate the group thumbnail on menu pages
- In the Menus tab, you can modify/add/remove the tabs that appear in FO on the group page.
The menu is initialized with 4 tabs: Presentation, News, Events, Media. Beyond 5 tabs, they will be presented on 2 lines.
You can change a title by clicking on it, modifying it, AND clicking on the green tick on the right. ALWAYS validate at the bottom of the page.
In the area after the title, you can select what this menu page will point to
- without link (clicking on the title in the menu will not change the display)
- a page from an external site: you'll need to enter the URL
- a static page, which you will have created and filled in beforehand
- A "dynamic" page, which takes you to one of the site's functionalities. For the Presentation page, you can choose a static page, to be written, or the dynamic "Group details" page, which allows you to display several pieces of information.
For the dynamic News, Events and Media pages, you'll first need to import the elements you wish to display, using the Publication section in the left-hand menu.
It's the "cogwheel" at the end of the line that lets you enter your parameter choices in dynamic pages.
You can then configure how these tabs are displayed.
The first icon allows you to authorize display to everyone, including outsiders, or to Association members, or to group members only.
The second allows you to restrict the display to paid-up members only (of the association or group, depending on the previous choice).
The Association would like to see groups reduce the display for non-contributors to just the group presentation page, and reserve the site's other functions for contributors.
By unchecking the green button, you can make a tab invisible, for example until it's ready to be displayed.
You can enter an introductory text for each tab by clicking on the "little pencil" icon.
ALWAYS ALWAYS validate at the bottom of the page. Don't forget to do this, for example, before changing pages in the Back Office.
- In the Members tab, you can use the sub-tabs to list group members (and assign roles to them if required), board members, former members, validate registration requests, or add new members (in the present or in the past, to reconstitute histories).
- Registrations :
* For groups with a semi-open registration type, Association members can register by clicking on the button on the group page or on the group thumbnail on a menu page.
On the BO home page, the "Registration for groups to be validated" alert is incremented.
The administrator can also define, in the Mail tab of the group page, how often he or she wishes to receive notification of new registrations.
The administrator can then go to the Members tab of the group page, under Pending members, to validate the registration by clicking on the role the new member will have in the group (from president to simple member).
* For groups with a closed registration type, the administrator goes to the Additions/Deletions sub-tab and searches for the member he wants to register using the search module. He can assign the role before confirming by clicking on the green tick.
- Mails :
To send an e-mail to all group members, the administrator can create and name a mailing list in the Mail tab of the group page.
For more specific distribution, he'll use the Mail/Targeted Mail/Customized Mail page in the left-hand menu: the first part lets you define the criteria for selecting recipients, the second lets you enter the text.
- News and Events :
They are created and managed in the Publication/News or Publication/Agenda sections.
You'll need to define which visibility you want (e.g. visible to all, including outsiders visiting the site, or only logged-in Association members, or only paid-up members).
For events, in the Registration details sub-tab, in the Rates area, you'll also find the registration conditions (from group member and contributor to general public).
The Association would like to see reduced rates offered to students with paid registration, and non-members or outsiders paying a higher rate than members of the Association.
A little help: 2 minutes to .... manage event registrations
Once you've familiarized yourself with its basic functions, you can consult this document to learn more about the other options available.
And if you have any problems, don't hesitate to send us your questions by clicking on "Contact us" at the top or bottom of the site.
Version 0.0 in pdf